How To Set Up Fingerprint On Laptop Windows 10
Microsoft berkeinginan untuk menjadikan Windows x sebagai salah satu sistem operasi paling aman di dunia. Di bulan Maret yang lalu, Microsoft memperkenalkan dua fitur baru yang dapat kita gunakan untuk mengunci perangkat Windows ten. Kedua fitur keamanan terbaru dari Microsoft tersebut memanfaatkan teknologi biometrik. Dua fitur tersebut ialah Windows Hello dan Windows Passport.
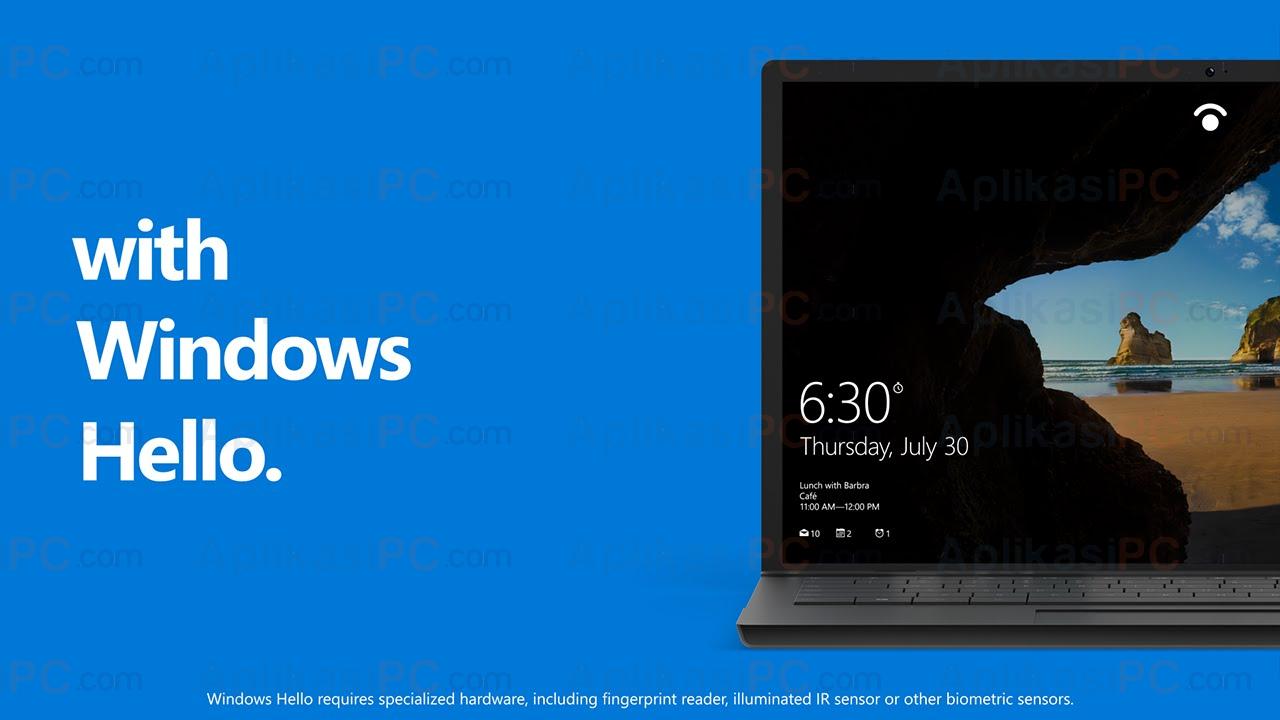
Windows Hello
Windows Hello dan Windows Passport menyediakan beberapa pilihan otentikasi seperti pengenal wajah, iris scanner, dan fingerprint (sidik jari). Anda dapat menggunakan salah satu dari tiga jenis keamanan biometrik tersebut untuk mengunci komputer maupun dokumen yang ada di Windows 10 Anda.
Khusus untuk pengenal wajah dan iris scanning, hingga saat ini Microsoft belum dapat merilis fitur tersebut karena butuh kompabilitas hardware yang kompleks agar dapat digunakan. Untuk saat ini, kita baru dapat menggunakan otentikasi sidik jari saja untuk mengunci Windows x. Microsoft mengatakan, untuk saat ini ia telah mendukung lebih dari 1.000 jenis perangkat fingerprint sehingga Anda tidak perlu takut untuk soal kompabilitas.
Semenjak Windows 10 build 10125 dirilis, Microsoft telah menambahkan opsi fingerprint pada Settings Windows 10 (Settings => Accounts => Sign-in options). Saat saya mencobanya, setelah perangkat fingerprint dimasukan ke USB, Windows Hello langsung mengenali perangkat tersebut. Harga alat fingerprint untuk Windows 10 sangat bervariasi, mulai dari 100 ribuan saja hingga lebih dari 1 juta rupiah.
Perangkat fingerprint yang saya beli di salah satu online marketplace Indonesia seharga Rp. 155.000 dipaket dengan dua kabel USB, pendek dan panjang. Untuk yang pendek, kabel tersebut dapat dicolokan di USB Hub atau laptop, sedangkan yang panjang untuk dicolokan ke bagian belakang komputer desktop. Fingerprint scanner yang saya beli ini tidak ada driver di dalamnya dan langsung dikenali dengan baik oleh Windows 10 setelah di colokan.
Setelah di colokan, untuk mengaktifkan fingerprint di Windows x masuk ke Settings => Accounts => Sign-in options lalu cari opsi Windows How-do-you-do dan jalankan urutan setup fingerprint.
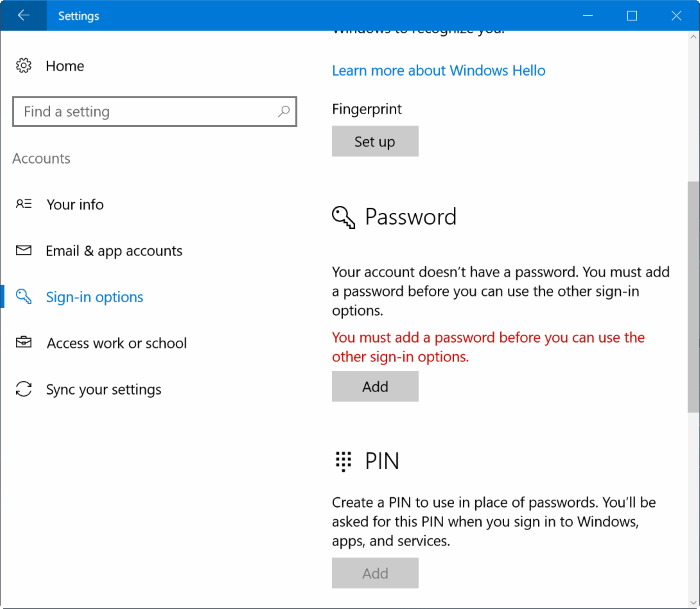
Settings – Accounts – Sign-in options
Klik pada tombol Fingerprint untuk memulai proses pengenal sidik jari. Sebelumnya, Anda perlu membuat PIN / Countersign terlebih dahulu untuk berjaga-jaga saat perangkat fingerprint Anda rusak. Usapkan jari yang ingin Anda gunakan untuk otentikasi berkali-kali hingga Windows dapat mengenali sidik jari Anda sepenuhnya.
Setelah selesai, tutup jendela Settings dan logout Windows 10 Anda. Pada saat kembali Sign-in, Windows akan memberikan opsi fingerprint selain Pivot / Password.
Jika Windows 10 berhasil mengenali fingerprint Anda, maka Anda akan langsung di bawa ke tampilan desktop. Saat saya mencoba dengan jari yang salah, Windows ten langsung memberikan peringatan dalam sekejap.
Selamat mencoba!
How To Set Up Fingerprint On Laptop Windows 10,
Source: https://www.aplikasipc.com/cara-mengaktifkan-fingerprint-untuk-sign-in-di-windows-10/
Posted by: beelerbuntind.blogspot.com


0 Response to "How To Set Up Fingerprint On Laptop Windows 10"
Post a Comment